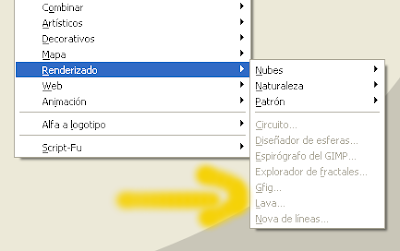
Gfig tiene el aspecto siguiente:
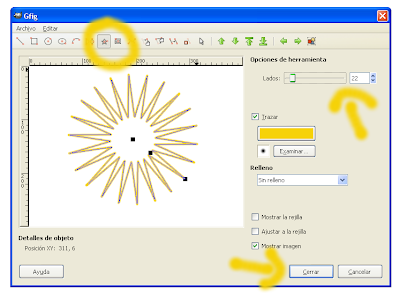
En la figura anterior puedes ver seleccionada la herramienta espiral (justo arriba en la barra de herramientas), el número de puntas (parte derecha) y el botón Cerrar que tienes que pulsar cuando tengas la forma diseñada.
Una vez creada la forma, desde Gimp puedes moverla y cambiar sus propiedades como el relleno y el tipo de línea. El objeto que se crea no es del todo compatible con el formato de Gimp, por lo que si quieres modificarlo más adelante debes guardarlo en su propio formato .gfig desde Archivo/Guardar del menú Gfig, pero generalmente cuando se copia a Gimp se integra como una capa nueva y se trabaja directamente desde allí.
Ejercicio 1: Crear la siguiente figura, una estrella de 22 puntas:
 Utilizar la aplicación no es demasiado intituitvo, pero primero selecciona el tipo de objeto desde la barra de iconos de Gfig y crea la forma. Una vez hecho, puedes moverla o modificarla activando primero uno de los icono de la barra de herramientas de Gfig (no es tan intuitivo como Gimp donde puedes arrastrar directamente el objeto). Una vez editada la forma, pulsa el CERRAR y regresarás al espacio de traajo de Gimp donde podrás modificar la forma que se ha convertido en una nueva capa.
Utilizar la aplicación no es demasiado intituitvo, pero primero selecciona el tipo de objeto desde la barra de iconos de Gfig y crea la forma. Una vez hecho, puedes moverla o modificarla activando primero uno de los icono de la barra de herramientas de Gfig (no es tan intuitivo como Gimp donde puedes arrastrar directamente el objeto). Una vez editada la forma, pulsa el CERRAR y regresarás al espacio de traajo de Gimp donde podrás modificar la forma que se ha convertido en una nueva capa.Ejercicio 2: Modificar el objeto anterior en Gimp con la herramienta de selección difusa (varita mágica) para obtener lo siguiente:

Pista: Puedes utilizar la opción de arrastrar el color dentro de una selección.
Probablemente no será la mejor manera de crear gráficos vectoriales elaborados, pero para añadir unas pocas figuras predeterminadas de una manera ràpida es una opción muy útil.
excelente llevaba mucho tiempo buscandolo hasta que por fin encontre tu blog
ResponderEliminarGracias!
ResponderEliminar